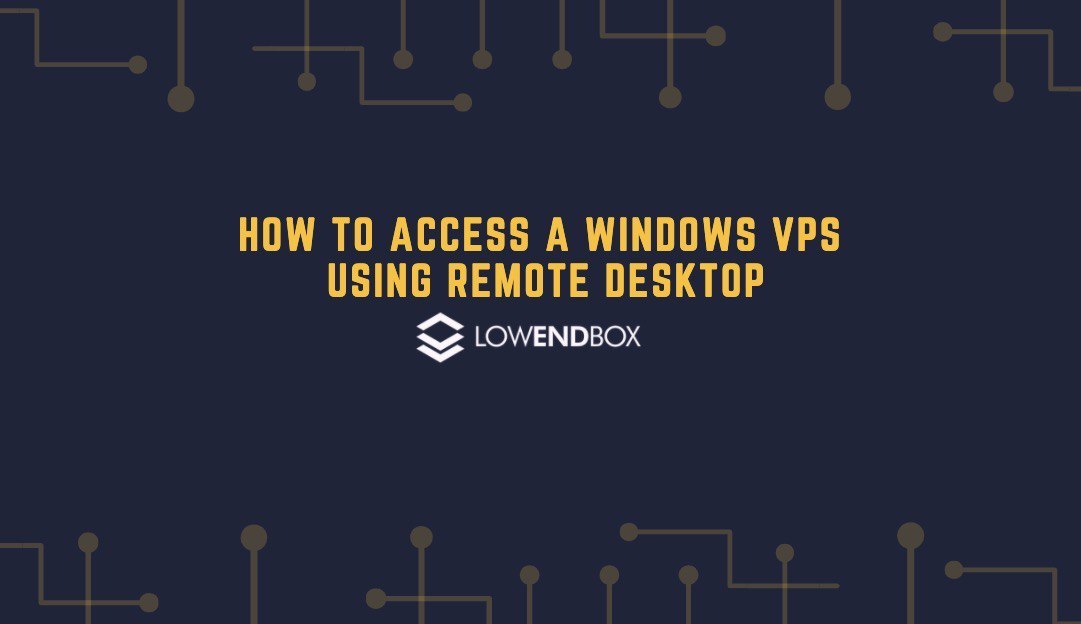 Windows VPS’s are widely used nowadays. They can be used for numerous purposes and could be set up according to your needs.
Windows VPS’s are widely used nowadays. They can be used for numerous purposes and could be set up according to your needs.
A typical scenario is to use Windows VPS as a web host for a website. This provides much better control and customization options compared to using a shared hosting server. You can install any application and service on a Windows VPS to better your experience. Moreover, a VPS provides a consistent performance for your website.
Other than web hosting, a Windows VPS can be used as a server for multiplayer games. A VPS is essential if you want to host multiplayer games such as CS: GO.
Another popular use of a Windows VPS is to use it as a backup for your main computer.
You can access your Windows VPS through the remote desktop protocol. RDP was developed by Microsoft to connect two remote computers through the internet.
How do I access a VPS using Remote Desktop?
Today, we will tell you how you can access your Windows VPS through various operating systems via RDP.
Windows:
Let’s start with Windows. Open the start menu, then search for “Remote Desktop Connection.” Open the program, and you would be prompted for the remote VPS’s IP address or hostname. Once you enter the IP address, it will ask you for a password if you have set one on your VPS. You can also select the resolution and color depth from the display tab.
You can also open this program by typing “mstsc” in the Run program.
macOS:
On macOS, you would need to download the “Microsoft Remote Desktop.” Open the App Store, search for the app, and download it.
When the Microsoft Remote Desktop is installed and opened, click on the “New” option. It would then prompt you for the IP address, user name, and password for the remote desktop. There are also several other options, such as the resolution and full-screen mode.
Moreover, you can also forward your local printing devices, and even swap the mouse buttons. You can also choose a local folder to be available to the remote desktop.
Ubuntu:
On computers running on Ubuntu, you can access the remote Windows VPS with the default app that is called Remmina.
Search for Remmina or RDP in the apps list and open it. Then click on the “+” icon in the top left of the app. It would then prompt you for the server’s IP address, user name, and password. You can also select the resolution and color depth. Click “Save and connect” to start the connection.
As you can see, Windows VPS’s are accessible from multiple platforms, the best part about it is with a Windows VPS RDP, you can start your work on one computer, and resume it and pick up where you left off even if you transition to a different workstation or computer.


























RDP is a disaster for security. I would HIGHLY advise you rethink about using this protocol. Use something like hamachi or splashtop or screenconnect. These have a track record of security..RDP has a track record of full system compromise from remote. Most competent admins would not expose rdp to the internet…at all. Just because you can use something..most assuredly in this case..doesn’t mean you should.