 Last time, I went through getting subscribed and initial setup steps with Silicom Network‘s DirectAdmin reseller hosting.
Last time, I went through getting subscribed and initial setup steps with Silicom Network‘s DirectAdmin reseller hosting.
Now let’s continue and get WordPress up and running. I’m using a new blog called runningdos.com where I’m going to put up a few of my notes and experiences using FreeDOS in the modern (emulated) era.
When we left off, I’d opened a ticket with their support to ask about SFTP. They don’t support SFTP, but they do support FTP over SSL. That works. Impressively, I opened my ticket at 7:38pm my time and had an answer by 8pm – only 22 minutes later! Good job, Silicom Network.
Setting Up FTP Over SSL
In the panel, click SSL Certificates.
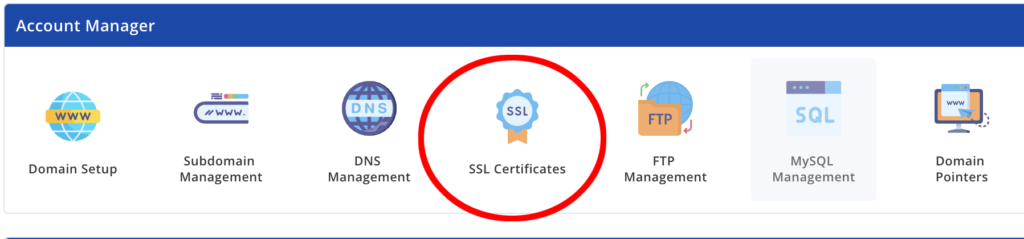
Make sure you have the relevant domain selected in the upper right-hand corner.

Now select “Get automatic certificate from ACME Provider”. Make sure ftp.<your domain> is checked, and then click the green Save button at the bottom.
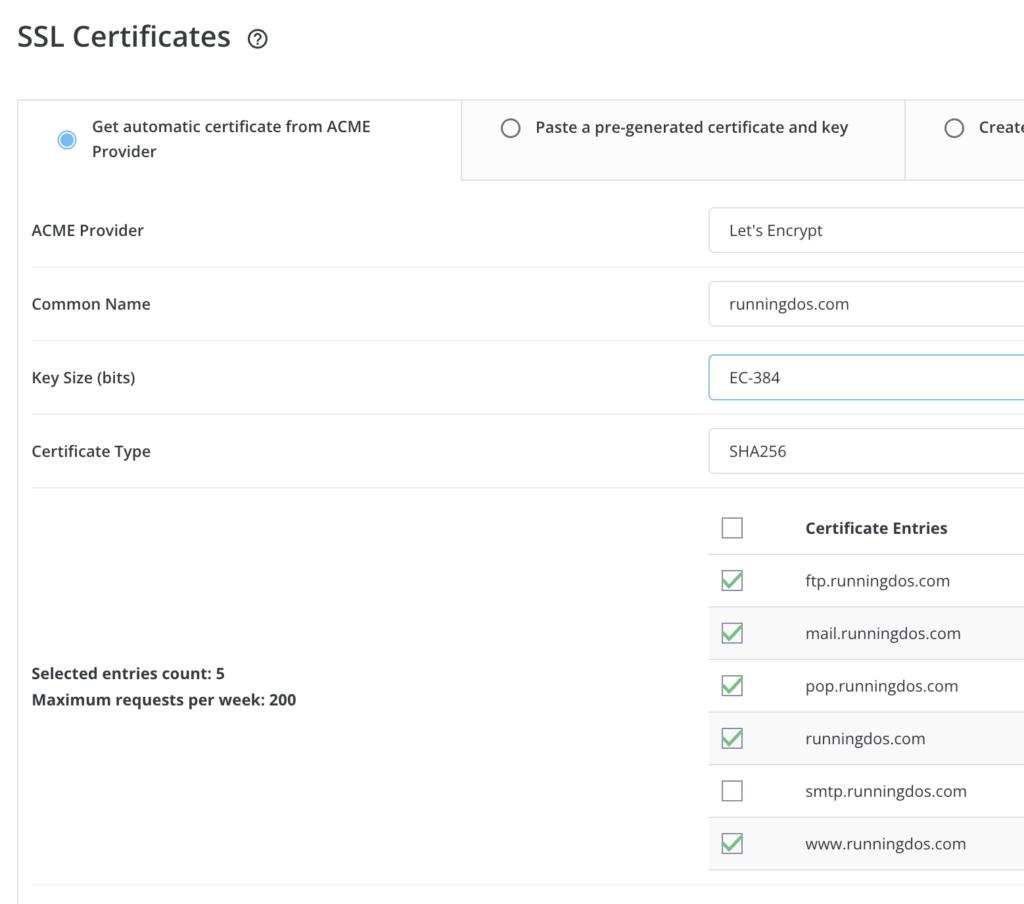
And that’s all there is to it. As a bonus we’ve setup SSL for the web site as well.
Readying WordPress
Next step is to download and explode the WordPress tarball. I’m on a Mac, so this is easy:
$ wget https://wordpress.org/latest.tar.gz $ tar xzf latest.tar.gz $ cd wordpress
We need to create a wp-config.php file:
$ cp wp-config-sample.php wp-config.php
Then edit wp-config.php. There are two things we need to change:
- Line 23-32: Change the database info to match what you setup in DirectAdmin (see Part 1). You can’t lookup a password in DirectAdmin, only change it, so if you didn’t write it down, go back and reset it.
- Lines 51-58: Change your salts. The easiest way to do this is to delete lines 51-58, and then go to the WordPress salt generator and copy/paste what you see there into your wp-config.php.
Firin’ Up the ‘zilla
I like FileZilla as an FTP client.
I created an entry in the Site Manager. I did change the Encryption from “Use explicit FTP over TLS if available” to “Require explicit FTP over TLS” so that the connection will fail if the connection can’t be encrypted.
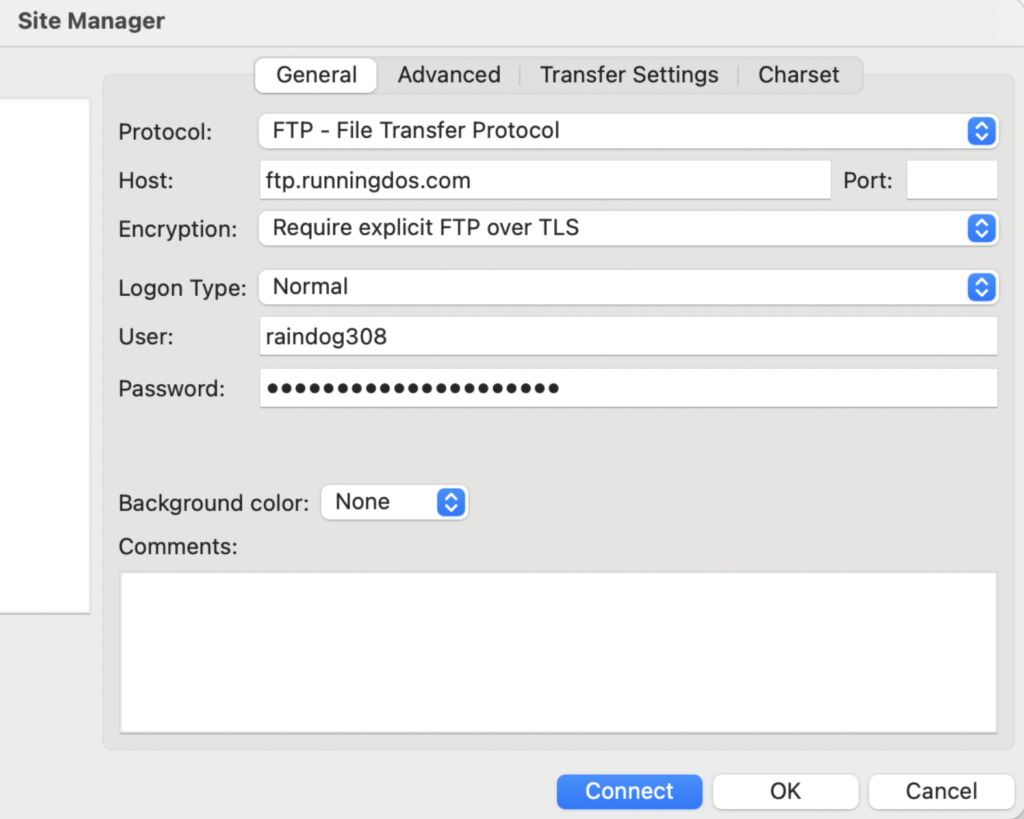
Save and connect. You’ll get an “unknown certificate” (to FileZilla) warning. Click OK and you’re good to go.
Now prepare both left and right panes:
- Left: Browse to the directory where you setup WP locally
- Right: Browse to your public_html directory on the Silicom Network server
Then select everything on the left and drag it to the right.
Moment of Truth
So let’s see…we have the WordPress software loaded, we edited wp-config.php, the database is setup…I think we’re ready to give the site a try.
I browsed to https://runningdos.com and…FUMBLE ON THE PLAY! Aw, man:

OK, so what did I do wrong?
Well, if you notice on the server there is both an index.html and index.php:

However, the WordPress tarball contains no such index.html. That index.html is a placeholder dropped in by DirectAdmin when new domains are added.
Apache has a configuration which tells it what file is the index file (normally index.html). There are I think three ways to change this:
- Modify Apache to look for index.php first by uploading an .htaccess
- Do this through the control panel
- Remove index.html
I could not find a way to do this in DirectAdmin (#2) which seems to be a limitation of the product. The easiest way is just to delete the index.html file by right-clicking on it in DirectAdmin and selecting Delete:

All right, let’s try again…🤞🙏

Success!


























bro can’t even figure out how to install SSL on his site💀