This article was contributed by the folks at RackNerd – a provider of shared hosting, reseller hosting, VPS hosting, dedicated servers, DRaaS, colocation, and more. If you are looking for an affordable hosting service, be sure to check out RackNerd.
File Transfer Protocol, or FTP, is a type of network protocol that lets you transfer files between a remote system on your network and your computer. The client-server model that the FTP is built upon utilizes separate connections for data and control between the remote system and your computer.
If you want to set up an FTP server on your CentOS 8 remote server, then keep reading this guide!
For Linux based systems, there are numerous available open-source FTP servers. However, today, we will be guiding you on how to install the most commonly used one of them. That is VSFTPD – which stands for: Very Secure FTP Daemon.
The VSFTPD software works on an encrypted transmission through SSL; thus, it is secure and fast.
Let’s start with the installation process:
Step 1. Install VSFTPD
You don’t need to download anything for this step, as VSFTPD is in the CentOS repositories by default.
Run the following command to install it:
sudo dnf install vsftpd
Step 2. Enable VSFTPD
Once the package is installed, we need to start the service and make it run when the system boots up.
Run the following command:
sudo systemctl enable vsftpd –now
You can verify the status of VSFTPD by executing this command:
sudo systemctl status vsftpd
Step 3. Configuring VSFTPD
Now that VSFTPD is installed and running, we need to make changes to its config file for our use case.
The config file is stored at /etc/vsftpd/vsftpd.conf
Open the file with this command:
sudo nano /etc/vsftpd/vsftpd.conf
We need to make several changes to this file.
- Allow local access:
Locate the following lines in the file and match them to these:
“anonymous_enable=NO
local_enable=YES”
- Enable write access:
Locate the following lines in the file and match them to these:
“write_enable=YES”
- Place root restrictions
Locate the following lines in the file and match them to these:
“chroot_local_user=YES”
- Specify the range of ports
We need to set up the range of ports that can be used by the passive FTP connections. We can do that by adding the following lines to the config file:
“pasv_min_port=30000
pasv_max_port=31000”
Step 4. Set up SSL for FTP connections
The VSFTPD works through SSL connections, and we need to have a certificate configured for that. That certificate can either be signed by a trusted CA or can be self-signed.
The following command will show you how you can create a self-signed certificate with a 2048-bit private key:
sudo openssl req -x509 -nodes -days 3650 -newkey rsa:2048 -keyout /etc/vsftpd/vsftpd.pem -out /etc/vsftpd/vsftpd.pem
Now, open the config file for VSFTPD again and match it with the following lines:
“rsa_cert_file=/etc/vsftpd/vsftpd.pem
rsa_private_key_file=/etc/vsftpd/vsftpd.pem
ssl_enable=YES”
Step 5. Restart the VSFTPD service
Now, we are done with the configuration process of the FTP server and the SSL connection.
Restart the VSFTPD server with this command:
sudo systemctl restart vsftpd
Step 6. Configure the firewall
Once everything is set up, we need to configure the firewall to allow FTP connections. You can skip this step if you have firewalld/iptables disabled on your server.
Otherwise, that can be done with following command:
sudo firewall-cmd –permanent –add-port=20-21/tcp
sudo firewall-cmd –permanent –add-port=30000-31000/tcp
firewall-cmd –reload
What is your preferred FTP server? Have you set up VSFTPD before? Please leave your feedback in the comments section below!

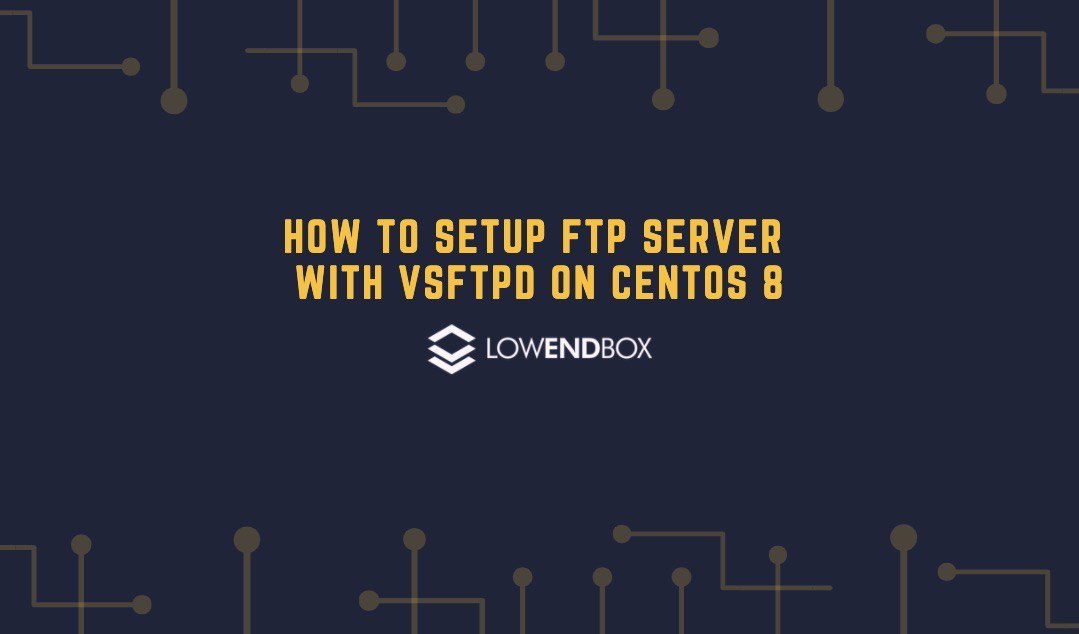
























Leave a Reply