This article was contributed by Dustin B. Cisneros from RackNerd, a seasoned contributor of the hosting industry for 12+ years. If you are looking for VPS hosting services – take a look at their latest offers here.
Webmin is an essential tool if you want to streamline your system administration process. With Webmin, you do not need to go and manually change the Unix configuration files. Instead, you can do all that from an easy to use interface, directly in your browser. You can manage your accounts, DNS, disk usage, Apache, and more through Webmin. This is a guide for downloading and installing Webmin on the latest version of Ubuntu, which is 20.04. Let’s get started.
Before you start, make sure that you have the root access to the Ubuntu server. If not, log in as the root user.
Step 1) Update the list of dependencies
To get started, you need to make sure that your Ubuntu has the latest version of the dependencies. This will ensure that the latest version of the software is installed. To do that, run the following command:
‘sudo apt-get update’
Step 2) Download the Webmin .deb file
To download the Webmin .deb file, you need to use Wget through your terminal. Run the following command on your terminal to start the download:
‘wget http://prdownloads.sourceforge.net/webadmin/webmin_1.941_all.deb’
You can also download the .deb file from the download page on Webmin’s website.
Step 3) Installation
Once the .deb file is downloaded, go to the directory where the file is located. You can install the .deb file by running the following command:
‘dpkg –install webmin_1.941_all.deb’
You can also install the package by double-clicking on the file.
If you get an error regarding missing dependencies, run the following command to resolve the issue:
‘apt-get install perl libnet-ssleay-perl openssl libauthen-pam-perl libpam-runtime libio-pty-perl apt-show-versions python’
You are done with this step; the terminal would output that the installation of Webmin is installed. Webmin is now running on your Ubuntu 20.04 server.
Step 4) Open the web interface for Webmin
By default, the Webmin web interface opens on port 10000. So, to access it, you need to open your web browser and type in:
‘https://Your-Server’s-IP-Address:10000/’
If you can’t access the Webmin web interface, you need to allow your firewall to let Webmin run on port 10000. To do that run the following command on your Ubuntu server terminal:
‘sudo ufw allow 10000/tcp’
After that, you will be able to access the web interface.
If your web browser warns you about an invalid certificate, you do not need to worry as Webmin utilizes a self-signed certificate. However, there is no risk, and you can ignore the warning.
Step 5) Log in to Webmin
Once the Webmin interface is open in your web browser, it will ask you for your credentials to log in. You should enter the credentials for your root user to get started.
Once you are logged in, you would be greeted with an easy to use interface, and you will be able to manage your system with just a few clicks.

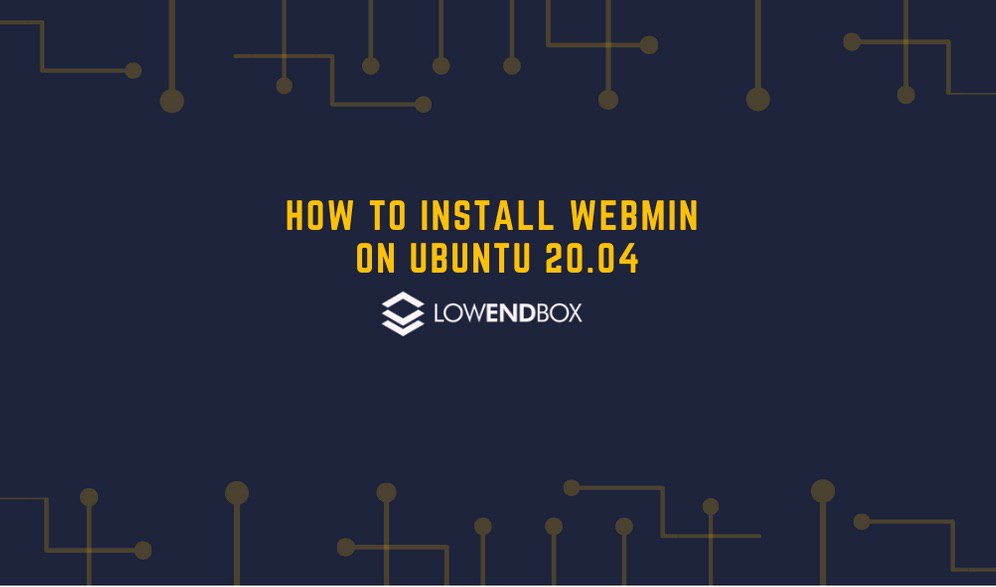













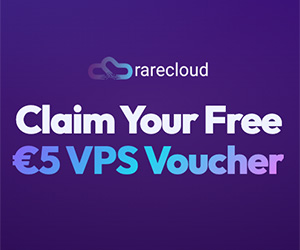










Leave a Reply