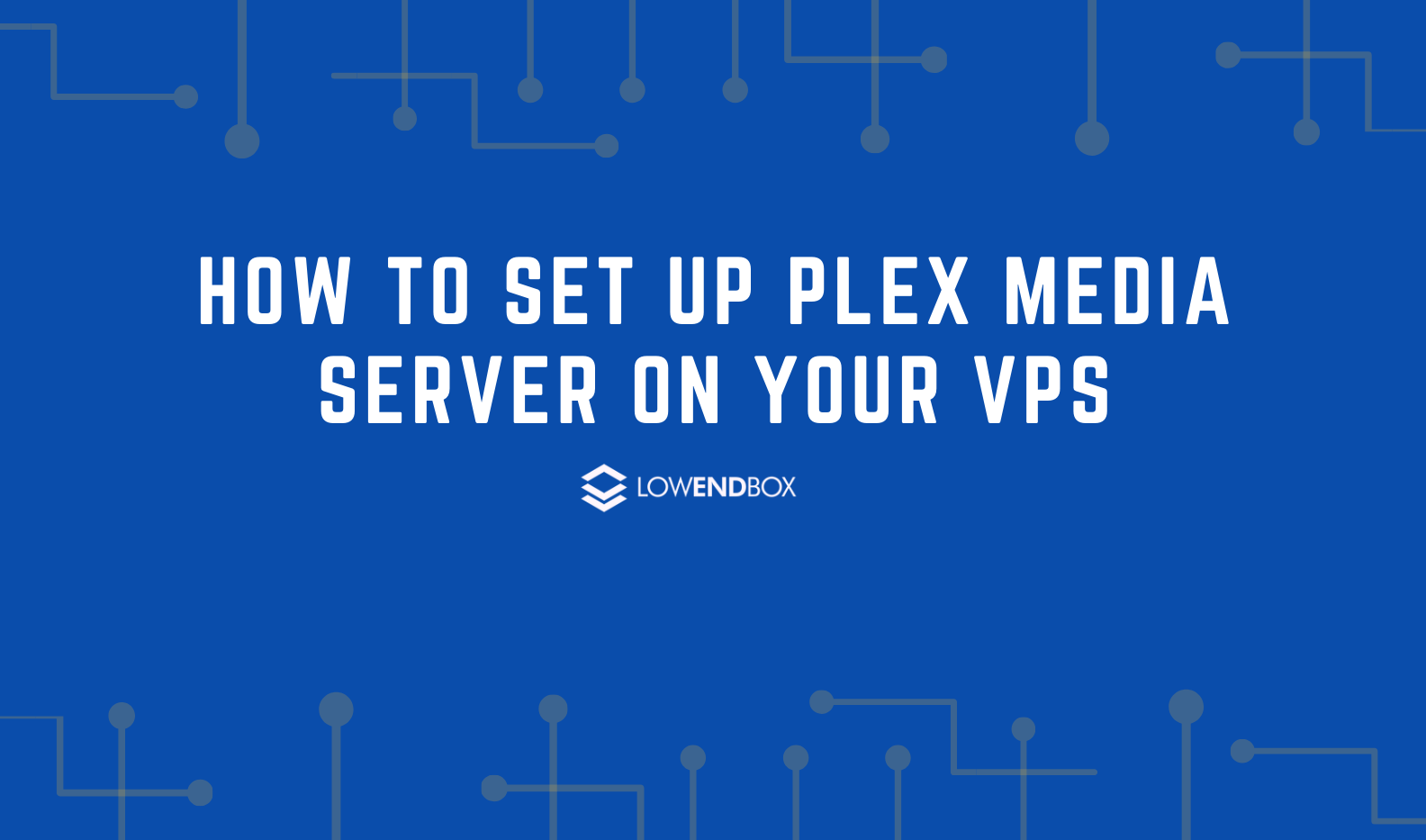 With a huge portion of the world’s population told to stay home, many people are looking for ways to fill the time. Setting up a home media server might be a great idea and help keep you and your loved ones entertained. When it comes to software for home media systems, Plex is by far the best option.
With a huge portion of the world’s population told to stay home, many people are looking for ways to fill the time. Setting up a home media server might be a great idea and help keep you and your loved ones entertained. When it comes to software for home media systems, Plex is by far the best option.
Plex is a brilliant software that lets you access your media library on all your devices. It makes the process of setting up a media server a breeze. Plex will also automatically organize your media files, such as movies and songs, for a fantastic experience. It is available on almost every platform you can think of. This includes Windows, macOS, Android, iOS, and Linux. Plex is also available to install on Smart TV’s, such as Roku-enabled or Amazon Fire Stick platforms.
Today, we are going to guide you through the process of setting up a Plex Media Server on your remote Linux server, specifically on a server running Ubuntu 18.04 (this tutorial will also work with Ubuntu 16.04 servers).
We will divide the process into two parts: installation on your remote server (VPS) and configuration (local).
Let’s start with the installation process.
Installation
Step 1. Update your system
Before you download and start installing the Plex media server, you need to make sure that your system is updated. For this, enter this command in the terminal:
- sudo apt-get update
Step 2. Download Plex Media Server
Now you are ready to download and install Plex. For that, head over to the download page on Plex’s website. Now choose “Plex Media Server,” select Linux as your OS, and then select Ubuntu as your distribution. Now at this stage, there are two ways to download the deb package. Copy the direct URL so we can download it on the server using wget. For that, copy the download link and run this command, make sure that you download the latest version though:
Step 3. Install the downloaded file
Now we will install the deb file using dkpg. So, once you are done downloading the file, go to that directory and run the following command:
- sudo dpkg -i plexmediaserver*.deb
Step 4. Run the Plex server
Now, you are done with the installation process! To start the Plex Server, run these two commands:
- sudo systemctl enable plexmediaserver.service
- sudo systemctl start plexmediaserver.service
Let’s now move on to the configuration of your Plex Media Server.
Configuration
IMPORTANT NOTE: These steps will be performed on your computer (assuming you are running on MacOS or Linux) — not on your VPS.
Step 1. Open Plex web interface
To start configuring Plex, you first need to connect to your remote server via SSH. To do this, perform the command:
- ssh root@VPSIP -L 8888:localhost:32400
NOTE: Replace “VPSIP” with the IP of your server.
Now that you are connected, open your web browser and go to http://localhost:8888/web
Step 2. Sign in/Sign up on Plex
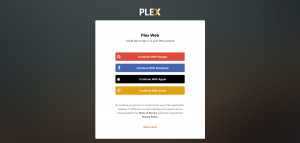 When you open the web interface, you would be asked to sign in or register a Plex account.
When you open the web interface, you would be asked to sign in or register a Plex account.
Step 3. Add directories to the server
Perform this step on the remote server.
Create directories for your media files, such as movies, TV shows, and music.
Step 4. Add libraries
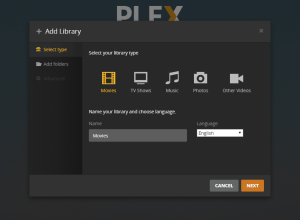 Now on your computer, choose the “Add Library” option. This will prompt you to choose the type of library. You can select the relevant option (Movies, TV shows, Music, and Photos).
Now on your computer, choose the “Add Library” option. This will prompt you to choose the type of library. You can select the relevant option (Movies, TV shows, Music, and Photos).
After that, you would be asked to choose a directory for the library. Choose the one that you made in step 3 (/home/plex/movies, for example.)
Step 5. Add media
Now you are all set up to add the media to your libraries. When doing that, make sure that you are following Plex’s naming conventions.
Congratulations! You are all done with the setup and installation of your Plex Media Server. All that is left now is to download the Plex client for your devices (this is supported on every platform, including Smart TV’s as mentioned earlier). Once you log in, you would be able to access all your media that is hosted upon your remote server/VPS with ease!
Editors note: This article was contributed to the LowEndBox community by RackNerd – a provider of VPS and other hosting solutions. If you are looking for a VPS server to run a Plex Media Server on without breaking the bank, be sure to take a look at their exclusive LEB offers by clicking here!

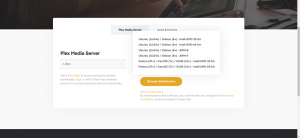
























These are really great and concise instructions. Although I have a question about the actual storage, how can you host Terabytes of content while not spending a hundred a month on a vps. They charge a lot for just an extra terabyte last time i checked.
And using cloud storage solutions isn’t as easy as it was years ago since google’s pricing strategy changed for enterprise storage.
Is it really affordable to host plex on a vps?
If you have a very large library of files it may be impractical to use a VPS to run your Plex server, give the recurring cost. You have to balance the benefit of having Plex running on a remote install, available anywhere in the world and without consideration for using your home ISP’s bandwidth (in many cases this is limited).
There are many great options for high storage low cost VPS available on LowEndBox! Check them out: https://lowendbox.com/tag/highstorage/