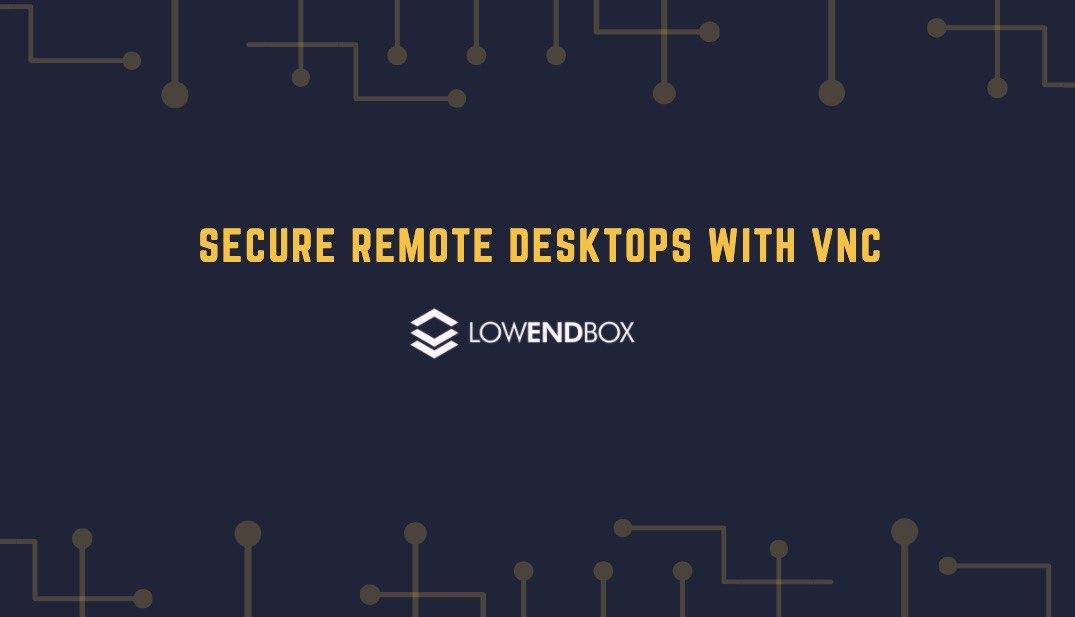 Most of what you do with your VPS may take place either at the command line or by interacting with various web pages. But what if you need to run a desktop GUI application? That’s where VNC (Virtual Network Computing) comes in handy. You can “remote desktop” into your VPS.
Most of what you do with your VPS may take place either at the command line or by interacting with various web pages. But what if you need to run a desktop GUI application? That’s where VNC (Virtual Network Computing) comes in handy. You can “remote desktop” into your VPS.
In this tutorial, I’ll setup a Gnome desktop on Debian 10 and connect to it from both macOS and Windows. Because VNC is not a secure protocol, we won’t serve it over the Internet but instead tunnel it over ssh.
Setting Up the VPS
In this tutorial, I’m using a Debian 10 VPS at Linode’s Fremont, CA datacenter named vnc.lowend.party. After imaging, I login as root and install the Gnome desktop.
apt-get update apt-get upgrade tasksel install desktop gnome-desktop
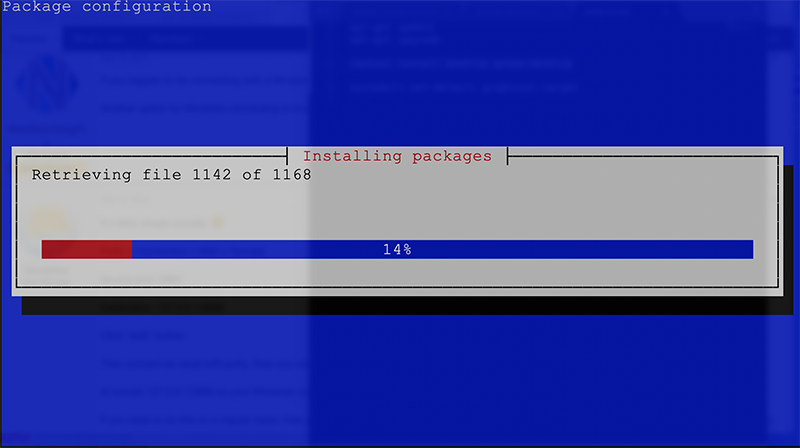
As you’ll see, there are more than 1,000 packages to install here, so go for a nice walk. When you come back, install the VNC software itself:
apt-get install vnc4server
Finally, I want the system to start up in GUI as opposed to headless mode, so let’s change the default systemd target.
systemctl set-default graphical.target
Then to both test this and get the GUI fired up, I’ll just restart the VPS:
reboot
I’m going to login as an unprivileged user when I use VNC, so I’ll create an account for myself.
useradd -m -s /bin/bash raindog308 passwd raindog308
I’ll now switch to this account.
su - raindog308
I need to set a VNC password, so I’ll use the vncpasswd command. Note that VNC only allows passwords up to 8 characters.
raindog308@vnc:~$ vncpasswd Password: Verify: Would you like to enter a view-only password (y/n)? n raindog308@vnc:~$
Now I can start up a VNC server.
raindog308@vnc:~$ vncserver /usr/bin/xauth: file /home/raindog308/.Xauthority does not exist New 'vnc.lowend.party:1 (raindog308)' desktop at :1 on machine vnc.lowend.party Starting applications specified in /etc/X11/Xvnc-session Log file is /home/raindog308/.vnc/vnc.lowend.party:1.log Use xtigervncviewer -SecurityTypes VncAuth -passwd /home/raindog308/.vnc/passwd :1 to connect to the VNC server. raindog308@vnc:~$
Before we go further, let’s check out security. go back to root and install nmap.
apt-get install nmap
Now do a couple scans. VNC runs on ports beginning with 5901, where the last digits are the number of the connection. Let’s see what’s running both on the public interface and on localhost (127.0.0.1):
root@vnc:~# nmap vnc.lowend.party -p5900-5902 Starting Nmap 7.70 ( https://nmap.org ) at 2020-05-24 16:09 PDT Nmap scan report for vnc.lowend.party (45.79.66.140) Host is up (0.000046s latency). rDNS record for 45.79.66.140: li1165-140.members.linode.com PORT STATE SERVICE 5900/tcp closed vnc 5901/tcp closed vnc-1 5902/tcp closed vnc-2 Nmap done: 1 IP address (1 host up) scanned in 0.29 seconds root@vnc:~# nmap localhost -p5900-5902 Starting Nmap 7.70 ( https://nmap.org ) at 2020-05-24 16:09 PDT Nmap scan report for localhost (127.0.0.1) Host is up (0.000027s latency). Other addresses for localhost (not scanned): ::1 PORT STATE SERVICE 5900/tcp closed vnc 5901/tcp open vnc-1 5902/tcp closed vnc-2 Nmap done: 1 IP address (1 host up) scanned in 0.25 seconds root@vnc:~#
So we can see that the default Debian config binds VNC only to localhost, not to the public interface. This is good!
Tunneling From macOS
I can use macOS’s command line to setup the tunnel:
$ ssh raindog308@vnc.lowend.party -L 5901:localhost:5901 The authenticity of host 'vnc.lowend.party (x.x.x.x)' can't be established. ECDSA key fingerprint is SHA256:6I33xSZa6+028+2VswynZWH+ztTPQscUzeaAeJLsKQA. Are you sure you want to continue connecting (yes/no/[fingerprint])? yes Warning: Permanently added 'vnc.lowend.party,x.x.x.x' (ECDSA) to the list of known hosts. raindog308@vnc.lowend.party's password: Linux vnc.lowend.party 4.19.0-9-amd64 #1 SMP Debian 4.19.118-2 (2020-04-29) x86_64 The programs included with the Debian GNU/Linux system are free software; the exact distribution terms for each program are described in the individual files in /usr/share/doc/*/copyright. Debian GNU/Linux comes with ABSOLUTELY NO WARRANTY, to the extent permitted by applicable law. Last login: Sun May 24 16:10:29 2020 from x.x.x.x raindog308@vnc:~$
Next go to Finder and type Command-K. Then specify the VNC connection to connect to:

And when prompted, enter the password you setup with vncpasswd:
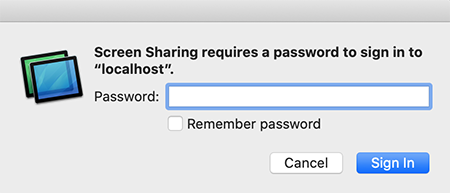
And now you’ve joined.
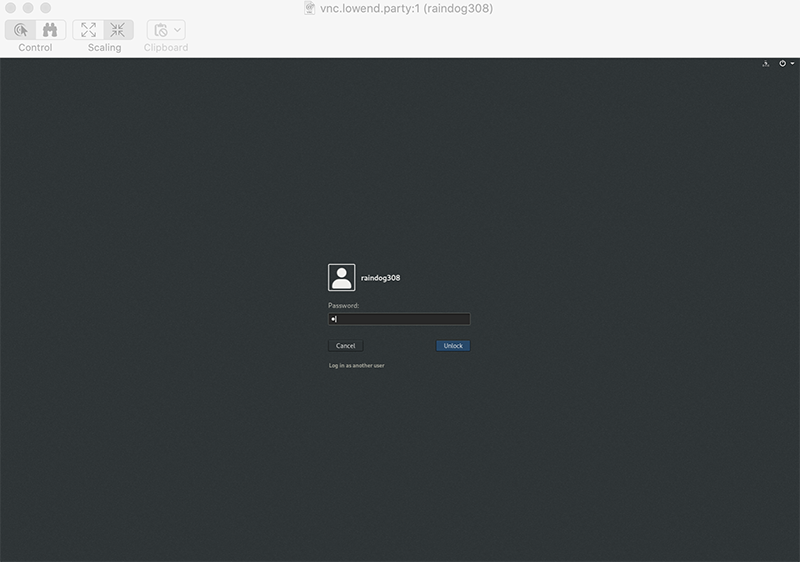
Note that closing the ssh session will kill your VNC connection as well.
Tunneling from Windows
To tunnel from Windows, we’ll use the venerable PuTTY program.
Start PuTTY and then go to the Connect > SSH > Tunnels section. Under Source Port, enter 5901. Under Destination, enter 127.0.0.1:5901. Then click Add.
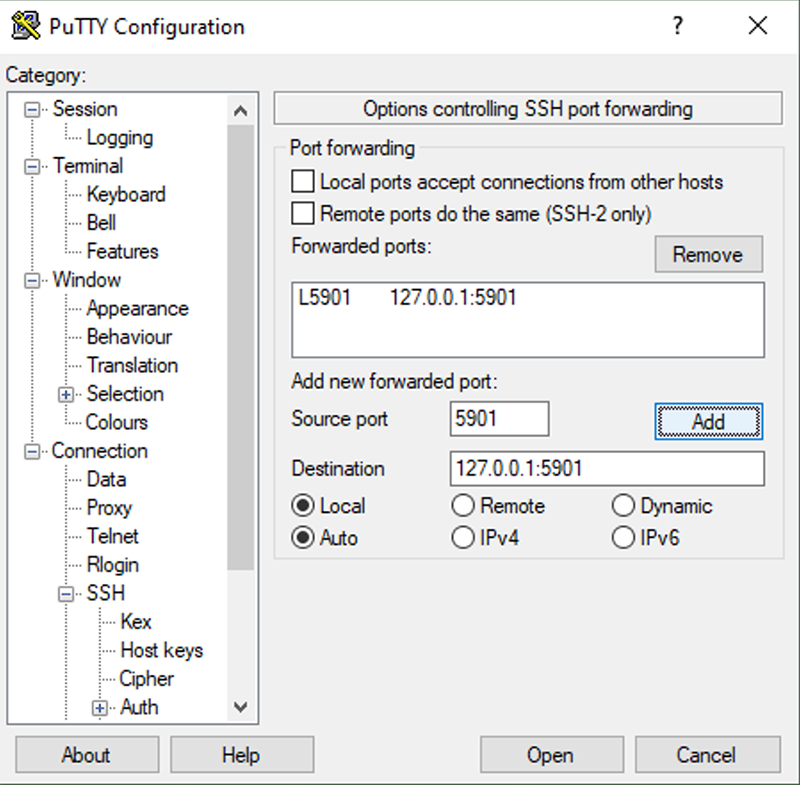
Now go back the Session and enter the hostname and a name for the session (can be the same as the hostname) and click Save.
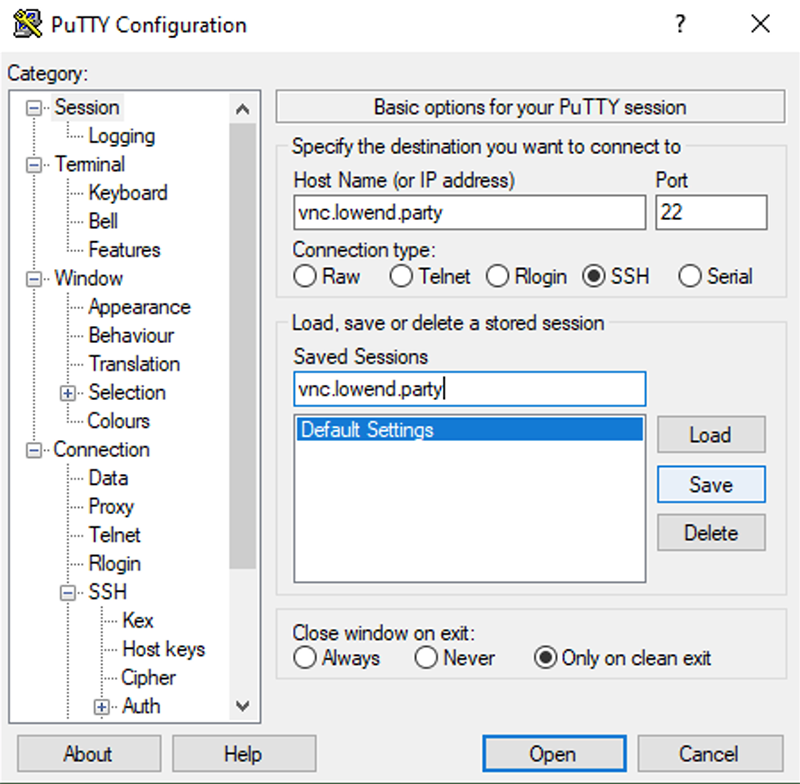
Now, with that session selected, click Open. Enter your credentials and login.
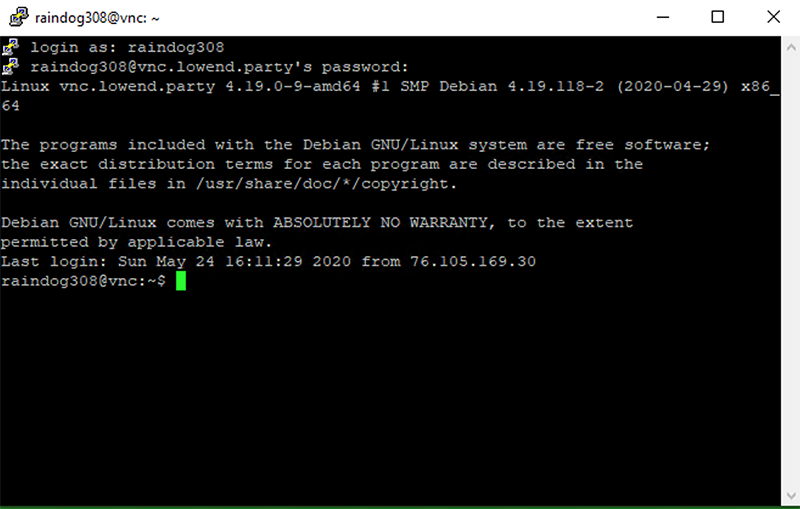
I’m using RealVNC as the VNC client (also known as the “viewer”). Star the program and then enter 127.0.0.1:1 in the VNC Server section. Then click Connect.
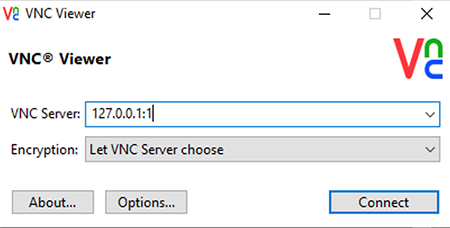
The VNC password prompt appears. Enter the password you entered with the vncpasswd program.
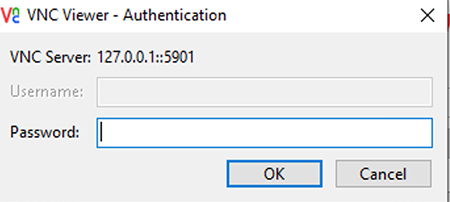
And now you’re logged in to your desktop.
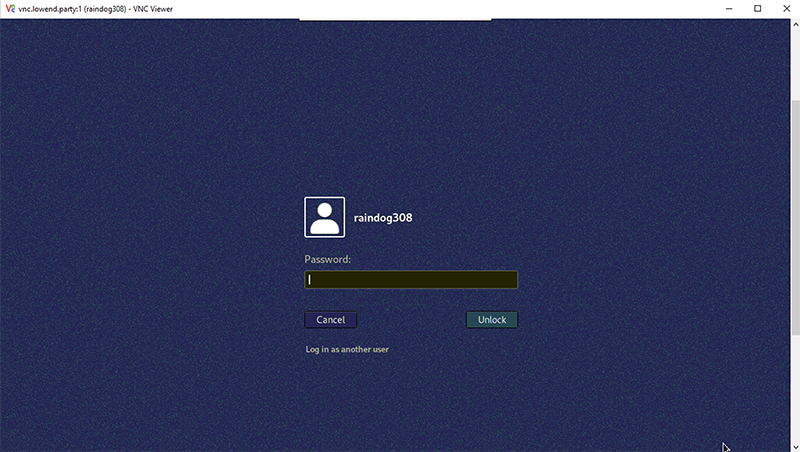


























Thanks for this great tutorial
When I run the first nmap command `nmap myserver -p5900-5902` I get the middle port also being open, just like on localhost. In your example all three were closed and you said this was good. Should I close it and if so how? I’m new to linux so any specific instructions would be helpful
Thanks